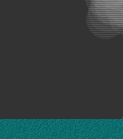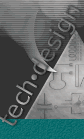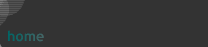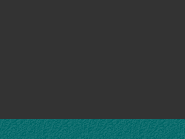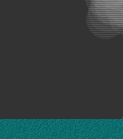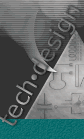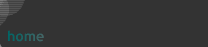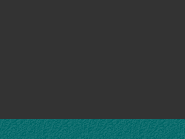|
Make it Your Own!
The whole idea behind Design Packs™ is to provide you with
a web site that you can quickly tailor to suit your needs... or
your client's needs. In that respect, you might call Design Packs™
Rapid Web Development Tools.
You may change the background color(s) of any table cell, or the
entire table itself. If you change the color of the table above
(that borders the top of this table), its background image will
no longer look right. To correct this, you will edit and re-export
the background image (tch1tbltop.gif) from Fireworks. This is discussed
in detail on the images page.
If you are using the CSS-controlled background style, you can change
the background color in the CSS editor (make sure you leave the
background image as is, and just change the color).
You may also delete this entire table and begin from scratch building
your own page layout. But don't delete the NavBar table!
Site Plan and Navigational Logic
Techdesign is a fictional company. This web site is composed of
four main sections accessible from the navigational interface across
the top of each page:
- Home
- Customization
- Images
- Support
Creating New Pages with full
Navigation Bar Effects (non-template)
To create a new page, here's what to do:
- Open the Master Page of the section you desire (the Master Pages
are in the root folder). You'll know you're in the Master Page
because all it will say is Add your content here! This
is important because the script will be already set to show the
proper images in Down State when the page is loaded. Sublinks
within a Section should logically go in the left or right sidebars.
- Open the File menu and select Save As.
- Enter a name for your new page.
- Click OK.
- Edit or type over the existing content.
More on Templates
If you choose to use templates for your site, we'd recommend all
four templates provided so that you'd have a template for each main
section. That way, you could manage the links to sub-section pages
by placing them in locked regions of the side column. We cannot
emphasize enough the power of Dreamweaver Templates and urge you
to thoroughly read through both the printed and online documentation
provided by Macromedia. Remember, Dreameaver templates are
not like Front Page themes!
Libraries
This Design Pack contains a library item called masterlnks.lbi
(stored in the Library folder) which in turn contains the text links
you see along the bottom of each page. As you add or change links,
simply open the library palette (F6) and click the edit button at
the bottom right of the palette (it's the middle button). Upon saving
your changes, Dreamweaver will ask if you'd like to update all pages
that contain the library item. Say yes and you'll see the updates
appear immediately.
And don't forget to read about the Navbar Behavior and how we implemented
it. Go there now!
|
learn about the java scripted navbar used in this
Design Pack™
The navbar across the top of these pages is wonderfully complex.
Read more about them here...
More on Style Sheets...
To examine the Styles contained in this site's CSS, open the CSS
Styles Palette. You'll see the custom styles listed. Never, never
select one of these styles unless you are ready to apply it somewhere.
To review or edit a style, click the middle of the three buttons
on the lower right of the palette window. You'll then see the Linked
sheet called dpone.css and the single page-based style that
controls the background. Make a selection to gain access to the
edit button.
Further Reading:
The
Studio VII CSS Tutorial
(connect to web before clicking!)
|