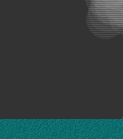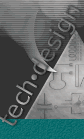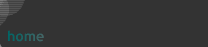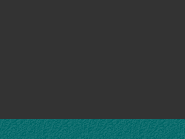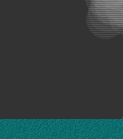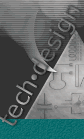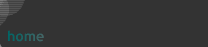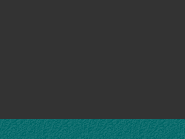|
images...editing in fireworks
Editing and Updating the Interface
Here's how to edit the Navigation Bar images and update your web
page images from within Fireworks.
- Start Fireworks and open local_files/fireworks/techface.png
- On the docked toolbar, click the Hide Hotspot and Slices button
to enable object editing (it's way at bottom). But note first,
the approximate size of each slice. Your edited elements will
have to fit into their slice areas.
- If it's text you are editing, double-click the text to open
the text editor.
- If you are editing fills or strokes, select the object and change
it's fill or stroke properties from the appropriate palette.
- Inspect all five frames of the image to make certain everything
is correct in every frame.
Upon completing your edit, preview the image to make sure it looks
good, then follow the updating instructions below.
To update the web images in your site:
Select frame 1 in the frames palette, then select export from the
file menu. Make sure Slicing: Current Frame is selected and that
HTML Style is set to none.

HTML:

Browse to the appropriate frame folder in your Dreamweaver site.
Click Save. You'll get an overwrite warning, which is normal. Click
OK to update the existing images. Repeat for all frames in which
you've made changes. So long as you remained within the existing
slice structure, your Dreamweaver tables will be perfectly updated.
Editing the Fireworks .png files...
To edit any other images included with this Design Pack™...
Open the .png in fireworks and make you're changes. From the Fireworks
file menu, select export and browse to the images folder of your
Dreamweaver site. If you are editing an original, simply select
the existing file and click OK... Fireworks will ask if you want
to overwrite it. Click OK again.
To Make Heading Images for your Tables
For economy of file space, certain images can be derived from a
single Fireworks file called (e.g.) heading.png...Here's how you'd
do it to make page headings that appear at the top of tables, for
instance:
- Create a new Fireworks File
- Design your heading
- Optimize and Save it as heading.png (native Fireworks)
- Select Export from the file menu
- Save as or overwrite an existing heading .gif or .jpg
- Close heading.png without saving it if you want to reuse
it as a "template" from which to derive other headings.
Advanced Edits of the Fireworks Navbar file...
Make sure you have a backup before proceeding!
The most important point to remember when working with techface.png
is that the tables that contain the current Navigation bar have
a structure dependent on the size of the slices in the master file.
So if you think you'll need to change the slice locations or the
number of slices, it is strongly recommended that you do it before
creating your web pages. You should attempt this level of edit
only if you are a proficient Fireworks user. Follow the blueprint
on the images overview page for how we
created the current table based on the size and number of slices.
After completion of your edit, follow the updating instructions
at the top of this page... then open Dreamweaver and make any necessary
changes to the table(s) that contain the navigation bar.
|
other
important pages in this section...
how we made the images
(an overview)
Tip:
To ascertain the file and object names of an image, select the
image and look in the Property Inspector.
Further Reading on the web...
Playing with Fire
—Linda Rathgeber's fantastic exploration of Macromedia Fireworks.
Linda's tutorials, examples, and writings are of enormous value
to anyone wanting to get a handle on the powers that lay waiting
within Fireworks.
The Fireworks
Bible —by Joseph Lowery. A must have!
Sandee
Cohen —is the author of the Fireworks Visual QuickStart
Guide.
Project Fireworks
—Hosted by Kleanthis Economou, and featuring tutorials, essays,
and some great extensions.
|